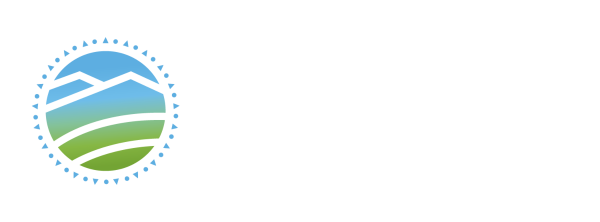On this page, you'll learn about:
- The layout (physical, and network infrastructure) of the room
- IP Addressing scheme, including a list of IPs that are in-use
- Default Usernames and Passwords used in this lab
- The CIT.local Domain
- The Ghost Server
- Imaging (what is it):
- Automated Image Tasks
- Wi-Fi for 2nd year students
The Sandbox Layout, including Network cabling/infrastructure
IB2133 (AKA: The Sandbox Lab) was designed with CIT students in mind, and specifically for networking and hardware courses.
By default, each of the student racks (Data Racks 1 through 6) are connected via the uplink to "Terry Land", and from there to the internet ("cloud"). The room is also wired, though, so that each of the student racks can be connected to the main Data Rack (7), or to any/all of the other racks. This provides for flexibility, and means the room can be broken up into many networks of as few as two PCs each, one large network (of all 25 PCs), or any number of networks of any size between two and 25.
Its layout, including network connectivity, can be seen in this diagram:
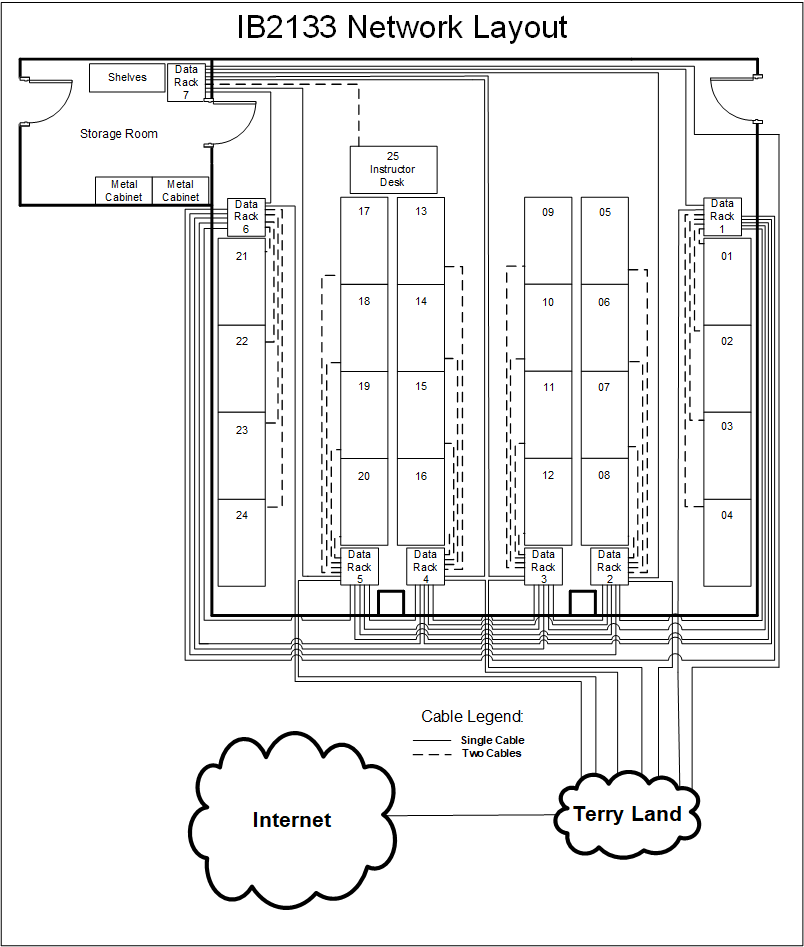
In addition to the network connections indicated, above, there is also a network jack on the side of each monitor stand, which runs to the instructor's rack (Rack 7) in the storage room. These desk-top jacks can be used for connecting hardware PCs, personal laptops, etc., to the network in the sandbox. Cables, should you wish to borrow one, are hanging on the cable management trays on the data racks in the back of the room. Please make sure you return the cable to the same location you borrowed it from when you leave.
Each desk is equipped with a two-port USB/HDMI KVM (Keyboard, Video, Mouse) switch, which makes connecting external PCs (such as those used in CIT1152:Introduction to Hardware) a snap. As well, two extra Business Machines power cables are on each desk, and power bars are mounted to many (almost every other) monitor stand, making powering external devices easy.
The lab PC, in the saddle under the desk, is always KVM port 1.
12 of the PCs in the sandbox lab are also equipped with eSATA cards; those PCs will have eSATA cables attached to the left-hand side of the monitor stand of the PC to the right. PCs with eSATA cards are #s: 2,4,6,8,10,12,14,16,18,20,22,24.
Back to top of page
IP / Network Information:
The Sandbox's network is: 172.22.0/21. There are eight distinct groupings of IPs used in the lab - the 0 range is reserved for Infrastructure (servers, switches, etc.); the 1 range is the main range in use, and includes servers that students will access, managed switches, and DHCP; 2 may be NAT'd through to the network used by our other labs - IB2111 and IB2131 - and is used for second year's virtual machines; 3, 4, 5, 6, and 7 are all empty, and will be used by various classes occasionally.
Within the 0 and 1 IP address ranges, certain IP addresses are assigned statically, some are assigned dynamically, while others are left empty (until needed by classes and/or special projects). The list of IPs in use (including reserved and dynamically assigned) is:
172.22.0.
1 - 9 -> Infrastructure (Switches/WAP/etc.)
10 - 13 -> UPS1-4
14 -> Backup NAS (Thecus; being decommissioned)
15 ->
16 ->
17 ->
18 ->
19 ->
20 ->
21 ->
22 ->
23 ->
24 -> SAN-1 Controller 1 (being decommissioned)
25 -> SAN-1 Controller 2 (being decommissioned)
26 ->
27 -> xClarity-20 Virtual Appliance (2020 stack)
28 ->
29 -> Win10ADK (Terry's management console)
30 ->
31 ->
32 ->
33 -> SCVMM (2019; new stack)
34 -> DB01 (MS SQL Database server)
35 ->
36 -> VPN-01
37 ->
38 ->
39 ->
40 -> MX1 (Hyper-converged cluster host #1; 2020 stack)
41 -> MX2 (Hyper-converged cluster host #2; 2020 stack)
42 -> MX3 (Hyper-converged cluster host #3; 2020 stack)
43 -> MX4 (Hyper-converged cluster host #4; 2020 stack)
44 -> xClarity Controller for MX1 (2020 stack)
45 -> xClarity Controller for MX2 (2020 stack)
46 -> xClarity Controller for MX3 (2020 stack)
47 -> xClarity Controller for MX4 (2020 stack)
48 -> Cluster2 (IP of failover cluster #2; 2020 stack)
49 ->
50 ->
51 -> Oracle Linux SysLogger2
52 - 54 ->
55 -> CITBackup-01 (QNAP NAS)
56 - 59 -> Empty
60 -> PaloAlto VPN NAT/PAT
61 -> ITS' test IP
62 - 127 -> Empty
128 - 134 -> Old managed switches
135 - 255 -> Empty
172.22.1.
1 -> Gateway/router
2 ->
3 ->
4 -> DC4-HA (Primary DNS server)
5 ->
6 ->
7 ->
8 ->
9 -> Radius2 (Tertiary DNS server)
10 ->
11 -> Managed Switch; student rack #1
12 -> Managed Switch; student rack #2
13 -> Managed Switch; student rack #3
14 -> Managed Switch; student rack #4
15 -> Managed Switch; student rack #5
16 -> Managed Switch; student rack #6
17 -> Managed Switch; instructor rack
18 ->
19 -> DNS server for CIT2265
20 -> Ghost
21 ->
22 -> SCVMM Console (scvmm-console; 2020 stack)
23 - 127 -> Empty
128 - 224 -> Generic (Unassigned) DHCP pool
225 through 254 -> Reserved DHCP pool:
225 -> Desktop QNAP-NAS Port 1
226 -> Desktop QNAP-NAS Port 2
227 -> DLink Router (Reserved for Terry)
228 -> IB2133-Wall (Laptop mounted to the wall of IB2133)
229 -> IB2133-HS1 (Hardware Spare)
230 -> IB2133-25 (Instructor's Station)
231 -> IB2133-24
...
254 -> IB2133-01
Back to top of page
Default usernames and passwords
There are MANY different images available in IB2133, and at any given time, you may need to use several of them.
Default usernames are:
- administrator, and
- student
Default passwords are:
- "Password1"
- If Password1 doesn't work, try password ...
Back to top of page
CIT.local domain
Using Microsoft's Hyper-V offering for our Virtual Infrastructure necessitated the creation, and use, of an active directory domain - for this, we chose to use CIT.local (CIT). If you are a student in a class that makes use of the Ghost server, or Virtual Machines, you will have a CIT account.
You can use this account to login via the Virtual Machine Manager Console application, copy files from Ghost, or download (restore) or upload (create) images.
Your CIT account was created using your s#, and an instructor should have given you your initial password; to change your password:
- From within IB2133, login to a PC that's been joined to the CIT domain
- Login to CIT using your s# and your initial CIT password (Note: If the area under the password field doesn't say Logon to CIT, add CIT\ in front of your s# in the username field)
- If this is your first time logging in to CIT, you'll be prompted to change your password. If not, Tap CTRL + ALT + DEL
- Select Change a password...
- Type your old password, and your new password (twice) into the appropriate spaces, and click the right (OK) arrow
- Make sure to LOG OUT when you're done
If you've forgotten your password, or have any other questions, see Terry.
Back to top of page
The Ghost Server
Ghost does a couple of different things for us; first of all, of course, Ghost hosts Symantec's Ghost Solution Suite, which we use to image the PCs in the lab. Additionally, Ghost also hosts PXE (Pre-boot eXecution Environment) via WDS (Windows Deployment Services), and is a file store for a lot of files you may need in your classes.
On Ghost, you'll find:
- The "base" operating system image files (different Operating Systems without much extra)
- Any image files you create
- Windows service pack files
- Original Windows installation CDs
- Documentation and drivers for for most of the networking hardware in the lab, and
- Other software packages (for example, utilities used in CIT1152: Introduction to Hardware) that you may be need during your classes
To access Ghost:
- From a sandbox lab computer, navigate to \\ghost
- When asked to login, use the following for username: cit\s# (If you're in first year, use cit\student)
- Use your cit password (or Password1 for "student")
Back to top of page
Imaging
From time to time, you may be asked to download an image to your PC. What is an image? In this case, an image is a clone of an operating system that's been installed previously, and copied to a server for network deployment - in this case, our server is called Ghost (which is the name of the product we use to manage images).
To aid in this task, we use WDS, specifically for its implementation of PXE. This allows us to boot to the network, and grab boot media from Ghost - meaning we don't need to worry about having bootable USB sticks. When you first power up your desktop PC (or just after a reboot), you should see a message that says:
Press ENTER for network boot service.
At this point, hit ENTER (do it quickly - you only have about 7 seconds!). If you miss the prompt, hit CTRL+ALT+DEL, or otherwise restart your PC.
After a few seconds, you'll see another screen, with several options on it. They are:
- Create or Restore any image
- Download CIT1152 Tearapart Desktop*
- Download CIT1152 Tearapart Laptop*
- Ghost DiskWipe*
- Download Server 2019
- Download Windows 10
* = This option may or may not be present
The bottom option (which is the default, and will start automatically after 30 seconds if there's no key press) downloads Windows 10 Pro for Education, and will reboot when finished. It is important to note that as SOON as the Ghost image download process starts, the Desktop PC will NOT boot properly until an image download is complete. It's equally important to note that this will REPLACE whatever operating system WAS on your PC with Windows 10!
Similarly, the CIT1152 Tearapart options will download the current version of Windows 10 for either the Desktops or Laptops being used in the Hardware Class in the fall (these options may or may not be present in the list, depending on the time of year).
The top option allows you to create or restore any image (either a "base" image, or one that you're about to create, or that you created previously).
To download (restore) an image to your PC:
- Select the first option by using the arrows (if necessary) to highlight, and then press Enter.
- You'll be asked to login; you can login as CIT\student / Password1 (for any base images) OR CIT\your_s_number / your_CIT_password (for any base images OR your own)
- At the Ghost screen, click on OK (or click on the window with Ghost in it, and then hit Enter)
- Select Local -> Disk -> From Image
- Using single-clicks in place of double-clicks (don't ask - we'll blame that on a windows Application trying to be DOS-friendly!), select the Base folder, and then the folder for the operating system you want (ie: Win2012) (IF you want to create/restore your own image, browse to your folder)
- Click on the name of the image you'd like to restore (ie: R2StdUp)
- Select destination drive 1 (warning: IF you have a USB drive connected, make sure to select the PROPER destination drive - it should be 244198MB in size)
- Make the New Size fields match the Old Size fields for any partition(s) associated with the image you're restoring*, and click OK when done
*Exception! If you'd like empty space available for other partitions (for a project, or just practice), you may change the size of the destination partitions, leaving empty space available for later use. - When asked if you'd like to Proceed with disk restore, click Yes
Depending upon image size, this will take anywhere from 7 to 20 minutes; now would be a good time to read your textbook (or go for a short walk)!
When the image is finished, simply reboot your PC.
Back to top of page
Creating (Uploading) an image of your PC:
In order for you to save an image for later use (on a VERY rare occasion these days), you must first create a folder on Ghost. From any PC in IB2133 that's running windows:
- Login to the PC as Administrator if possible
- Browse to \\ghost
- When asked to login, use cit\your_s_number as your username, and your cit password
- Traverse through Images -> Student
- Create a folder within Student; use your s# for the name
The process of creating an image is much the same as downloading, but in reverse (of course). To create an image:
- Properly restart your operating system (DO NOT just hit the reset/power button!)
- When prompted, hit the ENTER key to launch PXE
- When the menu is displayed, select the first option (Create or Restore any image)
- When prompted to Enter the username for 'ghost': type cit\Your_s# and hit Enter
- When prompted to Enter the password for ghost: type your cit domain password, and hit Enter
- At the Ghost screen, click on Ok (or click on the window running ghost and then hit Enter)
- Select Local -> Disk -> To Image
- Select your Source drive (warning: if you have a USB drive connected, make sure to select the PROPER source drive - it should be roughly 250GB), and click OK
- Using single-clicks in place of double-clicks, select the Student Folder, and then your folder (if you haven't yet created one, follow the instructions immediately preceding these!)
- Give your file a name
- If you would like to make some notes, type them in the Image File Description box
- When you're ready to upload a copy of your operating system, click on Save
- When asked Compress Image File? click on High
- When asked Proceed with Image File Creation, click Yes
This process will take anywhere from 10 to 25 minutes, BUT, if you're over-writing an existing image, you'll want to stick around! Ghost often splits the image into 2GB files, and if your image is larger than 2GB (which it WILL be), it might be split-up into multiple segments; each time a segment needs to be over-written, you WILL be prompted; click Yes (or your image will stall, and not complete).
Automated Image Tasks
Certain classes, like CIT1158: Introduction to Networking, require an image blast before class time. This will usually be in the form of an automated task, and will run anywhere from 45 to 15 minutes before scheduled class time. If you are in the lab in the hour immediately prior to a scheduled class time, be warned - an automated task may occur at any time!