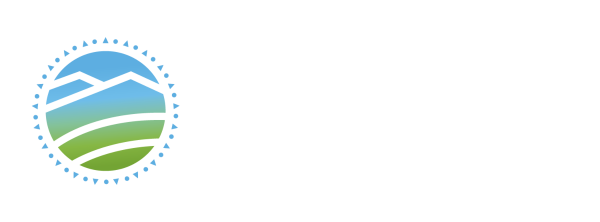What are VMs
Virtual Machines (VMs) are simply computers running as a service, not tied to dedicated physical host. In some of your CIT classes (CIT2255, CIT2265, and CIT2263), you will be given VMs to use - these VMs make it possible for you to perform lab exercises in your own non-volatile environment (things you do in week 1 or 2 will still be around at the end of the semester, barring any sort of accident).
Accessing VMs from outside the Sandbox lab
If you want to access your VM from outside the sandbox lab, your VM needs to be assigned a static IP address in the 172.22.2.x range. If that's true, you can remotely connect to those VMs from IB2111 and IB2131 - but use 199.185.125. instead of 172.22.2. This range has been NATd through the firewall to the sandbox lab, allowing "external" access to some of the following TCP ports: 22 (SSH), 80 (HTTP), 443 (HTTPS), and 3389 (RDP).
If you are on campus, and within range of the Sandbox lab's Wifi network, you can connect to it and use the same IP address as you would if you were sitting in the lab. If you're on campus but not within range of the IB2133 WiFi network, you can connect to the VPN using the Guest@LC wireless network. (*Access does not currently work from Students@LC WiFi).
What is the SCVMM Console
The System Center Virtual Machine Manager (SCVMM) Console allows for users to perform some Self Service tasks. It is installed on the default Windows 10 image in IB2133; if it's not available, and you require it, simply reboot the PC and select the Download Windows 10 option from the PXE menu. It could take 15 to 20 minutes, so be prepared to do some studying (or walk to Tims).
If a VM should require a forceful reboot or power cycle, for example, you can login to the console and issue that command (since there is no hardware with a reset button on it to push, this provides the same level of control).
Accessing the SCVMM Console
To use the SCVMM Console (to connect to your VMs), you must be in the Sandbox lab (IB2133).
- login to the CIT domain with your CIT domain name and password
NOTE: If the PC isn't domain-joined, don't worry; login as student - On the desktop, you'll find an icon for the Virtual Machine Manager Console; launch it
- Server name should be set to SCVMM:8100, and the Use current Microsoft Windows session identity should be selected; click Connect
NOTE: If you logged in to the local PC as student, check the Specify Credentials radio button, and use CIT\your_s# and your CIT domain password - If you do not see your VMs, expand Clouds (in the upper left area of the screen), and then select Sandbox
- Now you should be looking at a list of all the VMs you "own"; right-click on a VM and select an option from the contextual menu.
From here, you can also go down to the Connect or View sub-menu, and select Connect via Console or Connect via RDP. Connect via Console will work at all times (and for all Operating Systems, including Linux), while Connect via RDP only works if:
- The VM is running Windows, and
- Remote Desktop connections have been allowed in the VM, and
- The VM's networking has been setup properly.
If you can connect via RDP from within the Manager Console, you don't really need the console; simply select Remote Desktop Connection from the start menu of the physical PC you're sitting at, and supply your VM's IP Address.
Accessing the SCVMM Console from outside the Sandbox Lab
If you're not in the sandbox lab, but you're in IB2111 or IB2131, or at home using the VPN, there is a way for you to access the SCVMM Console (its name is SCVMM-Console) - in case of emergency.
If you are sitting in IB2111 or IB2131, the VM accessible at 199.185.125.50. If you connect to the VPN, use 172.22.2.50.
It is Windows 10, domain joined to CIT, that has the new SCVMM Console application installed on it. Simply RDP to it, login to the CIT domain using your s# (and your CIT domain password!!), and use the VMM Console as you would normally (as above, connect to the console - SCVMM:8100).
Please note, however, that this meant to be used in "emergencies" only - in other words, quick fixes. Log in, do what you NEED to do from the console (turn your VM on, for example), and then sign out. Do NOT click on the X to close your RDP session - that "Disconnects" your session without ending it (meaning someone else may not be able to login if they need to).
Remember, to sign out - right-click on the Start button, highlight Shut down or sign out, and select Sign out.
Having problems?
If you're having trouble with a VM you've been assigned, and/or with the console, feel free to visit or email
Common Problems / VM & Console FAQ:
Q1: Can I connect to my Virtual Machines from IB2111 and IB2131?
A: Probably!
If you have one or more VMs assigned to you, AND those VMs have been assigned a static IP address within the 172.22.2. range, you can remotely connect to those VMs - but use 199.185.125. instead of 172.22.2 This range has been NATd through the firewall to the sandbox lab, allowing "external" access to TCP ports 22 (SSH), 80 (HTTP), 443 (HTTPS), and 3389 (RDP).
Of course, if you are on campus, and within range of the Sandbox's Wifi network, you can connect via wireless, and connect as if you were sitting in the sandbox.
Q2: How do I restart my VM? My Start Menu doesn't seem to allow it!
A: Some versions of Windows don't allow you to shutdown or restart your VM via the start menu, but you have at least two options.
Option 1: use the command line to halt (shutdown), or restart, your virtual machine.
Option 2: Login to the Virtual Machine Manager Console from within the Sandbox.
Q3: My VM is stuck. Or dead. OR BOTH! Help?!
A: If you've created a checkpoint, now might be a good time to roll back. Simply login to the Virtual Machine Manager Console and Manage your Checkpoints. From there, you can select a Checkpoint and choose Restore. If that doesn't work, email Terry; be prepared to beg for forgiveness, and plead for the magic fix. Donuts make good bribes (especially Boston Creme and Sourdough Glazed).
Q4: Can I connect to my VM from home?
A: Probably! Check out the article titled VPN for off-campus access